AndroidでHello World - adbの利用
hiromitsu-daisuke.hatenablog.com
また続きから。
今回はadbコマンドの利用についてです。
adbの利用
今回は実機デバッグをする上でのadbコマンドの利用方法についてです。
adbにPATHを通す
Android Studioをインストールしただけだと
adbコマンドにPATHが通らないので、まず通します。
adbコマンドのファイルパスを調べる手順は以下の通り。
(mac、windows共通)
- Android Studioの「File」→「Other Settings」→「Default Project Structure...」をクリック
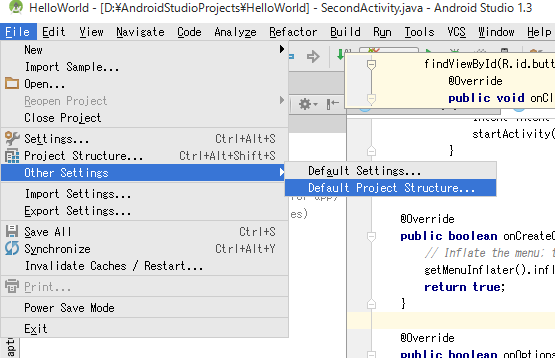
- 開いたウィンドウで「Android SDK location:」をコピー
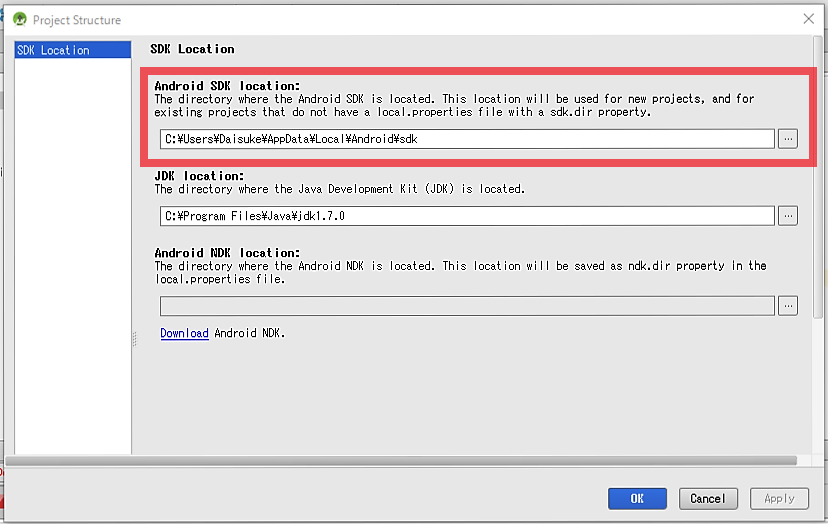
- 上記でコピーしたパス+「/platform-tools」を足したパスにadbファイルが存在するため、そのパスを環境変数PATHに足す。*1
実機をUSBで接続
実機をUSBで接続します。この時、実機でUSBデバッグをONにします。 USBデバッグをONにする手順は以下。
- 開発者向けオプションメニューを表示できるようにします。
設定画面を開き、「端末情報」→「ビルド番号」とあるので、
この「ビルド番号」を7回タップします。 - 1つ前の画面に戻ると「開発者オプション」メニューが表示されるのでタップ
- 「USBデバッグ」という項目があるのでONにする
adb device
adb devicesコマンドで現在接続している実機が一覧されます。
USBでPCに実機を接続して以下コマンド実行。
$ adb devices List of devices attached 0e6ace62037c8f12 unauthorized
上記のように「unauthorized」と出た場合は実機端末側で以下のような表示がされているので、「OK」をタップ。(出てない場合はUSBを挿し直すと出ます。)
あと僕の場合、面倒なので「このパソコンからの~」のチェックボックスもONにします。
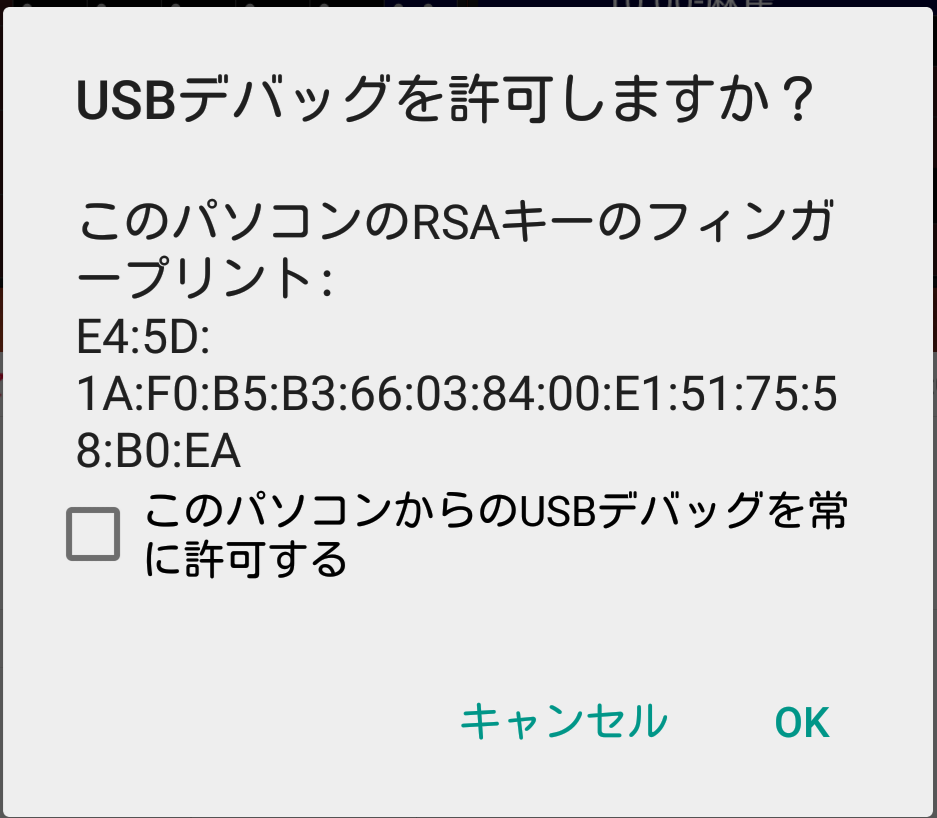
$ adb devices List of devices attached 0e6ace62037c8f12 device
上記のように「device」と出ていればデバッグ用端末として接続されていることになる。
adb tcpip
ここからWi-Fi経由で接続する場合はさらに「adb tcpip <ポート番号>」というコマンドで実機端末をtcpipモードにします。
$ adb tcpip 5555 restarting in TCP mode port: 5555
adb connect
さらに前回の記事で記載したIPアドレスに対して接続することで
Wi-Fi経由のデバッグができます。
$ adb connect 192.168.11.14 connected to 192.168.11.14:5555
今日はここまで。
次回はいよいよAndroid StudioでHello Worldを実機に表示させます。
*1:足し方は割愛